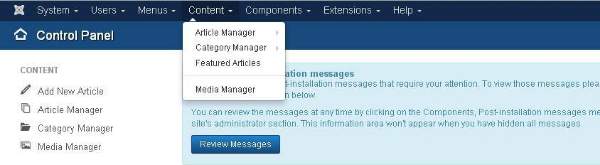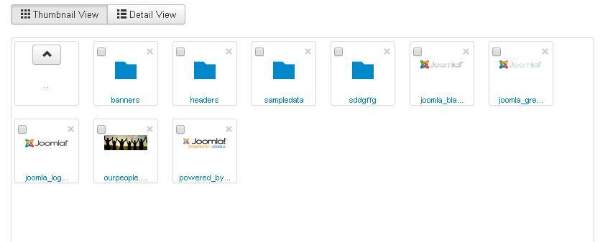Click on Components Menu, a dropdown menu as shown below will be displayed.
Banners
Components →
Banners are used to setup the banners on the website. When you click on Banners, you see a submenu as shown below −
Let us study each of the submenu as follows −
Banners
It is used to edit or add banners in the Joomla website to display.
Click
Components →
Banners →
Banners, a screen as shown below will get displayed.
Categories
With Category Manager you can create new banner categories or edit the existing banner categories.
Click
Components →
Banners →
Categories, a screen as shown below will get displayed.
Under the Category Manager - Banner page.
- Checkbox − It is used to select one or more category items by clicking on the box.
- Status − Specifies the status of the category i.e. Publish/Unpublish.
- Title − Specifies the name of the title in the category.
- Access − Specifies the access level, i.e. public or private.
- Language − Specifies the item language used.
- ID − It is the unique identification number assigned to the items automatically.
The
Search box in the Category manager - Banners page is used to search the category items very easily.
You can search the item in the article manager page by selecting any of the following ways i.e. through
Select Status, Select Max Levels, Select Access, Select language or Select Tag.
Clients
With Client Manager you can create a new client banner or edit the existing ones.
Click
Components →
Banners →
Clients, a screen as shown below will get displayed.
Below, we have mentioned the details about the column header present in the Banner Manager − Clients page.
- Checkbox − It is used to select one or more clients by clicking on the box.
- Status − Specifies the status of the category i.e. Publish/Unpublish.
- Client − Specifies the name of the Banner clients.
- Contact − Specifies Contact information of the client.
- Banners − Specifies the number of banners defined for this client.
- Purchase Type − It indicates how the clients are purchasing the banners i.e. Yearly or Monthly. By default it is monthly.
- ID − It is the unique identification number assigned to the items automatically.
The
Search box in the Banner Manager− Clients page is used to search the client items very easily.
You can search the item on the Client Banners page by selecting the
Status or
Type.
Tracks
In Tracks, you can view the tracking information for a list of existing banners.
Click
Components →
Banners →
Tracks, a screen as shown below will get displayed.
The
Begin Date and
End date is used to track the
information of the banner within a particular period (For instance,
consider begin date as 2015-07-06 and end date as 2015-07-10, within
this period of time the banner information will get tracked).
Toolbars
- Export − It exports the banner tracking information in the CSV file.
- Delete Tracks − Deletes the information of the selected tracks.
Contacts
It adds contact information of client on Joomla site such as name, address, telephone number, email etc.
Click
Components →
Contacts →
Contacts, a screen as shown below will get displayed.
Joomla Update
It specifies the Joomla latest version which is being used.
Click
Components →
Joomla! Update, a screen as shown below will get displayed.
Messaging
Components →
Messaging allows sending and reading messages in Joomla. When you click on Messaging, you see a submenu as shown below.
New Private Message
It is used to send messages to the other backend of Joomla site. You can read, write or delete the messages.
Click
Components →
Messaging →
New Private Message, a New Private Message page opens up.
Read Private Messages
In this section, you can read all the private messages.
Click on
Components →
Messaging →
Read Private Message, a screen as shown below will get displayed.
Toolbars
Below, we have mentioned details about the toolbars present in Read Private Message.
- New − Creates a new message.
- Mark as Read − Marks the messages as read from this section.
- Mark as Unread − It marks the messages which have not been read yet.
- Trash − It deletes the messages permanently.
- My Settings − It is used to set the messages i.e. Lock the inbox, email a new message and auto-purge the message.
Newsfeeds
It allows adding news feed on your Joomla site from other sites.
Click
Components →
Newsfeeds →
Feeds, a Newsfeeds page will open.
Post-installation Messages
It allows reviewing actionable messages after installation.
Click
Components →
Post Installation Messages, a screen as shown below will get displayed.
Here it delivers messages after successful installation of Joomla extension or core.
Redirect
Redirect Manager is used to redirect the URL's that do not exist on the website with web pages that are working.
Click
Components →
Redirect, a screen as shown below will get displayed.
The details about the column header present in the Redirect Manager page are mentioned below.
- Checkbox − It is used to select one or more items by clicking on the box.
- Expired URL − The URL is redirected towards the website.
- New URL − Redirects the designated URL.
- Referring Page − Redirects the referring web pages.
- Created Date − Specifies the date the URL was created.
- 404 Hits − The pages were not forwarded after making the number of requests.
- ID − It is the unique identification number assigned to the items automatically.
Toolbars
Below, we have mentioned details about the toolbars present on Redirect page.
- New − Creates a new Redirect URL.
- Edit − Edits the selected redirect.
- Enable − It makes available the selected redirect to use.
- Disable − It makes unavailable the selected redirect to use.
- Archive − It can change the status of the selected
redirect to published or unpublished by selecting archived in the select
status filter.
- Trash − It changes the status of the selected redirect to trash.
Search
Search Manager allows you to see how many searches were done for each key combination and what was the result for each search.
Click
Components →
Search, a screen as shown below will get displayed.
Smart Search
It enhances site search.
Click
Components →
Smart Search, a screen as shown below will get displayed.
Below, we have mentioned the details about the column header present in the Smart Search page.
- Checkbox − It is used to select one or more items by clicking on the box.
- Status − Specifies the status of the items i.e. Publish/Unpublish.
- Title − Specifies the name of the title.
- Type − Specifies the type of the page i.e. Article or Tag.
- Last Updated − Specifies the date of the last modification.
Tags
It is used to display the list of the tagged pages.
Click
Components →
Tags, a screen as shown below will get displayed.
Weblinks
The link resource is provided very easily for user of the site and
can be sorted into categories. It is used to add, edit or delete the
links to other website on your Joomla.
Click
Components →
Weblinks →
Links, Weblinks page will get open.