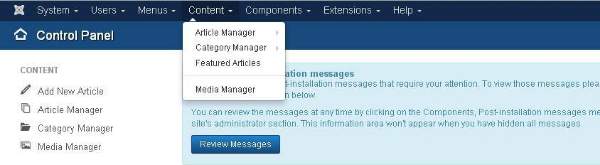
Article Manager
In Article Manager, you can create the standard pages that consist of images, text and hyperlinks. Click on Content → Article Manager menu on Joomla administrative panel,Here, we have mentioned the details about the column header present on the Article Manager page.
- Checkbox − It is used to select one or more items.
- Status − specifies the status of the page or article, i.e., Publish/Unpublish/Archieve/trashed.
- Title − Specifies the name of the title that will be displayed in the menu.
- Access − Specifies the access level, i.e. public or private.
- Author − This is the author name who has created that particular item.
- Language − Specifies the item language used.
- Date − Specifies the article creation date.
- Hits − Specifies the number of times the item was viewed.
- ID − It is the unique identification number assigned to the items automatically.
Here you can search the item in the article manager page by selecting any of these − Select Status, Select category, Select Max Levels, Select Access, Select Author, Select language or Select Tag.
Add New Article
Click on Content → Article Manager → Add New Article menu on the Joomla administrative panel, then you will get the following screen. The same page can be viewed when you click on Category Manager → Add New CategoryHere you can create your article or web page by specifying the title in Title bar and we can add or write content in the content tab.
Category Manager
Category Manager is used to create categories for the articles which allows grouping your content better. Click on Content → Category Manager menu on the Joomla administrative panel, then you will get the following screen image −Here, we have mentioned the details about the column header present on the Category Manager page.
- Checkbox − It is used to select one or more category items by clicking on the box.
- Status − Specifies the status of the category i.e. Publish/Unpublish.
- Title − Specifies the name of the title in the category.
- Access − Specifies the access level, i.e. Public or Private.
- Language − Specifies the item language used.
- ID − It is the unique identification number assigned to the items automatically.
Featured Article
Click on Content → Featured Manager menu on the Joomla administrative panel, then you will get the following screen −Here the yellow star mark indicates the article is featured. The star mark is present next to each article for featured articles.
Here, we have mentioned the details about the column header present in theFeatured Article page.
- Checkbox − It is used to select one or more items by clicking on the box.
- Status − Specifies the status of the page or article, i.e. Publish/Unpublish.
- Title − Specifies the name of the title that displays in the menu.
- Ordering − Specifies the order of item creation.
- Access − Specifies the access level, i.e. public or private.
- Author − Describes the author name who has created that particular item.
- Language − Specifies the item language used.
- Date − Specifies the date of the article it was created on.
- ID − It is the unique identification number assigned to the items automatically.






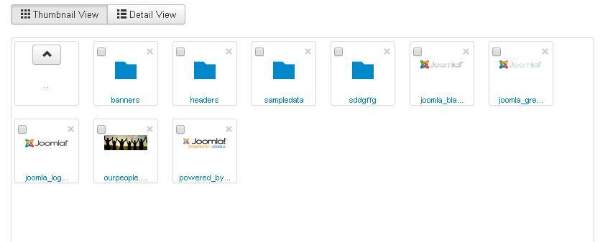


No comments:
Post a Comment